Introduktion
Visual Studio finns att ladda ned gratis både för Mac (Länk till Mac-version) och för Windows (Länk till Windows-version). OBS! Enbart Community-versionen är gratis.
Notera att Mac-versionen inte alltid fungerar lika bra som Windows-versionen i förhållande till vissa uppgifter som du förväntas utföra. Det är möjligt att åtgärda majoriteten av dessa brister, men det kräver då att du själv identifierar korrekta inställningar och åtgärdar dem. Det kan därför istället vara fördelaktigt att fjärransluta till datorerna i laborationssalarna. Om du inte vet hur man etablerar en fjärranslutning till dessa datorer så finns instruktioner att tillgå här: Fjärranslutning till Ekonomikum
Starta Visual Studio
Det första steget blir ju såklart att starta en instans av programmet. Förutsatt att du sitter i en utav laborationssalarna så uppnås detta enklast genom att klicka på Windows-tangenten (till höger om vänster CTRL-tangent) och därefter söka efter Visual Studio genom att börja skriva “v-i-s-u…” osv. Visual Studio 20XX kommer då att dyka upp i högerkolumnen och du behöver då enbart klicka på ikonen för att skapa en instans av programmet. Det kommer mao. efterlikna bilden nedan.
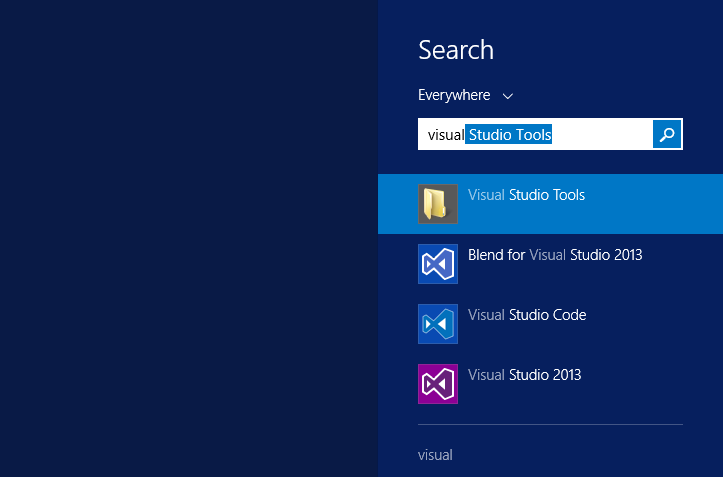
Det är “Visual Studio” du vill öppna (OBS! Visual Studio 2017 förekommer inte i ovan bild men är att föredra över Visual Studio 2013), inte någon utav de andra applikationerna. Den första gången du startar Visual Studio så kommer du möjligtvis att bemötas av en pop-up som ber dig logga in. Detta behöver du INTE göra, utan klicka istället på “Not now”. Du behöver även välja ett tema. Detta har ingen som helst inverkan på din kod och kan även ändras i efterhand. Därefter kan det ta ett par minuter innan programmet startar och du ser Visual Studios “startsida”.
Att skapa projekt i Visual Studio
När du väl har startat Visual Studio (VS) så behöver du välja ett projekt. I VS så kan man däremot skapa flera olika typer av projekt såsom konsol-applikationer, Windows Forms-applikationer och Webbaserade tjänster. För resp. projekttyp så autogenereras viss kod åt dig som utvecklare och denna kod ser betydligt annorlunda ut beroende på vilket projekt du vill arbeta i. Det är således viktigt att man väljer korrekt projekttyp. I denna kurs kommer ni enbart att använda er utav en s.k. konsol-applikation.
Konsolapplikationer
För att skapa ett nytt projekt så finns det två tillvägagångssätt: Du kan antingen göra detta genom att klicka på “New Project” på startsidan i Visual Studio eller genom att navigera från fliken “File” -> “New” -> “Project”. I bilden nedan så ser du att det finns flera olika typer av projekt. Det är här viktigt att du kontrollerar vilken projekttyp som är markerad. I bilden så ser du exempelvis i vänsterspalten att “Visual C#” är markerat (vilket vi vill ha) men att det även finns projekt för andra språk såsom Basic, F# och C++ . Dvs. att det bör se mer eller mindre se likadant ut för dig när du skapar ett eget projekt.
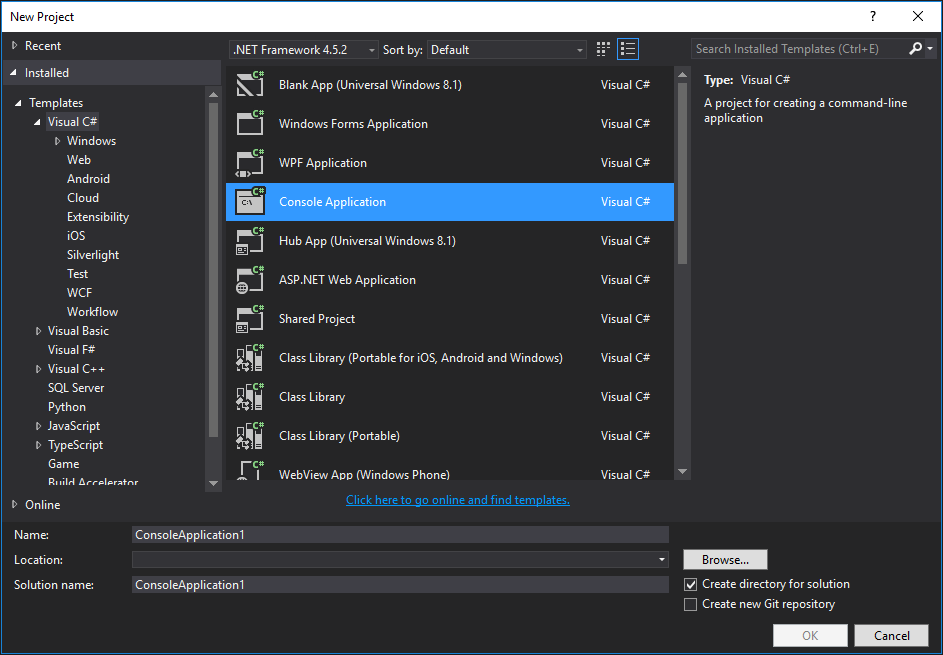
Notera att du, om du arbetar i laborationsmiljön, först och främst behöver ändra på “Location”. “Location” representerar den mapp där du kommer att spara ditt projekt. Anledningen bakom detta är att hårddisk C: har begränsat med utrymme på laborationsdatorerna vilket ev. kan resultera i att ditt arbete försvinner. För att undvika detta så bör du istället välja att spara dina projekt på hårddisk U:. Vi rekommenderar att här att du först skapar två mappar så att du alltid enkelt kan hitta tillbaka till dina projektfiler, t.ex. “Visual Studio” som i sin tur innehåller en mapp vid namn “Projects”. I Visual Studio så ändrar du därefter “Location” till mappen “Projects”.
OBS! Tänk även på att namnge ditt projekt något rimligt. Exempelvis “GP_Inlamnning1” eller “GP_ChatClient”, beroende på vilken uppgift och kurs du håller på med etc. Detta underlättar för dig att särskilja projekt från olika kurser.
När du väl har valt platsen där projektet ska sparas, ett projektnamn och klickat på “OK” så möts du därefter av en klass kallad “Program” vilken innehåller en metod, “Main”. Det bör efterlikna nedan kodexempel (minus kommentarerna).
namespace GP_ChatClient // Namnet beror på vad du har döpt ditt projekt till.
{
class Program
{
static void Main(string[] args)
{
// Här placerar du din kod.
}
}
}
Det är Main-metoden som kommer att exekveras när du startar din applikation och det är därför här du, till en början, kommer att vilja placera majoriteten av din kod. Detta innefattar bl.a. funktionaliteten involverad i att läsa användarinput och skriva ut saker. Du kommer under kursens gång att övergå till att placera funktionalitet i s.k. metoder vilka du sedan kommer att anropa från Main-metoden.
Mappar och filer
Under denna sektion hittar du information om exempelvis hur du kan navigera till projektmappen, vad du bör tänka på när du sparar dina filer och hur man “packar ihop” ett projekt på rätt sätt inför inlämningar.
Vart hittar jag mina filer och projekt?
Förutsatt att du har följt instruktionerna gällande hur man skapar ett projekt (dvs. i förhållande till “Location”) så kommer dina filer och projekt att vara sparade på hårddisk U:. Du kan enkelt navigera hit på två sätt antingen via “File Explorer” i Windows eller genom Visual Studio (om du har projektet öppet där).
För att navigera via “File Explorer” så öppnar du File Explorer (WIN + E alt. mapp-ikonen i navigationsbaren). Du möts då av “Den här datorn” (“This PC”) och där hittar du direkt hårddisk K, U och X under “Network locations” (se nedan bild).
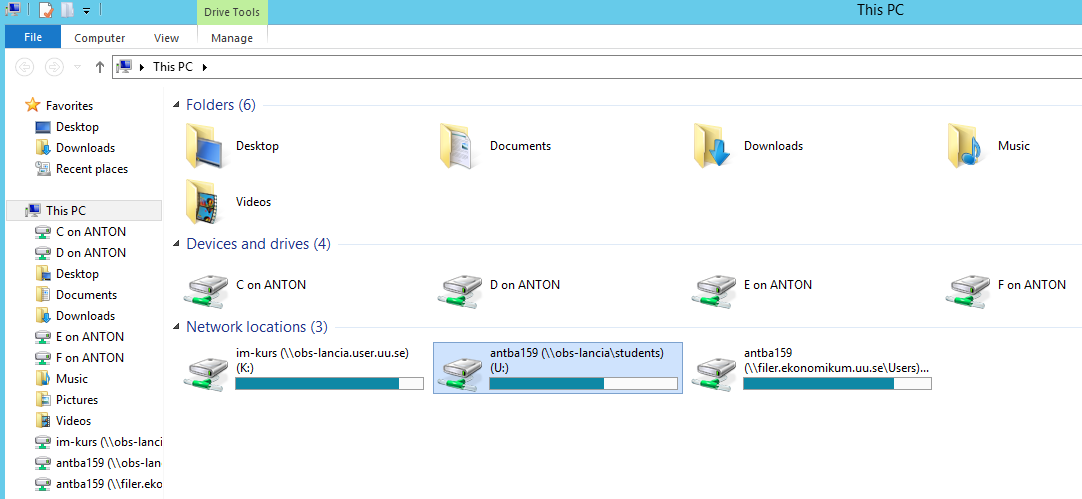
Därefter dubbelklickar du på ikonen och hittar där mappen “Visual Studio” . Den mappen innehåller i sin tur mappen “Projects” och det är i denna du hittar samtliga av dina projekt.
Det andra alternativet, att navigera hit via Visual Studio (om ett projekt är öppet), gör du genom att högerklicka på din “Solution”-fil i Solution Explorer (som du ser i högerspalten när du arbetar i VS). Nedan bild visar hur detta ser ut.
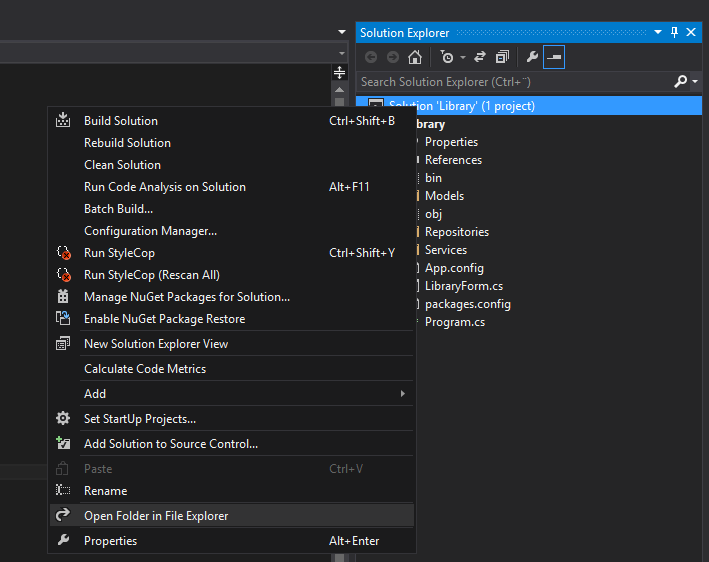
Oavsett tillvägagångssätt bemöts du då utav din projektmapp som ser ut något i stil med nedan.
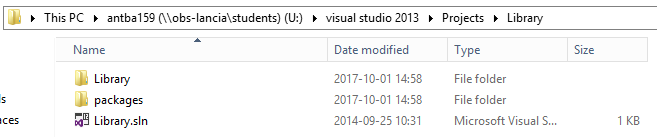
Notera två saker i ovan bild:
- Mappen “Library” är den mapp som innehåller samtliga klass-filer såsom den tidigare nämnda “Program”-klassen. Dvs. alla filer som du har skrivit kod i och resterande filer som VS har autogenererat åt dig.
- Filen “Library.sln” är din s.k. “Solution”-fil och det är med denna du kan öppna ditt projekt (genom att dubbelklicka på den) från projektmappen istället för att gå via “Open project” i VS.
Hur ska man "packa ihop" projekt?
För att spara ditt arbete samtidigt som du arbetar i Visual Studio så räcker det om du trycker på CTRL + S (eller CTRL + Shift + S för samtliga filer), precis som när du arbetar i Microsoft Word eller liknande program. Alt. så kan du navigera till fliken “File” och från den klicka på “Save”.
När man sedan är redo för att lämna in sin kod så är det dock inte möjligt att enbart ladda upp en specifik fil eller en specifik mapp. Man behöver nämligen inkl. ALLA filer och mappar. Du behöver därför paketera (komprimera) den huvudmapp som innehåller resterande filer. I samband med tidigare avsnitt så beskrevs det hur man navigerar till ett projekt, antingen via VS eller genom Windows. Dock så placeras vi i detta fall inuti själva projektmappen, där vi ser två mappar och en solution-fil (.sln). Vi behöver därför “backa tillbaka” ett steg för att peka på den mapp som omsluter precis alla filer och mappar (se nedan bild).
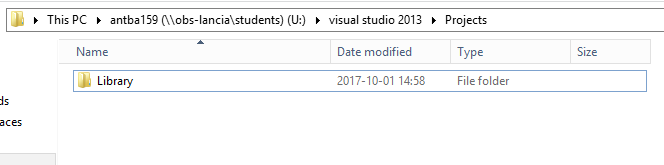
För att sedan faktiskt paketera (komprimera) mappen så högerklickar man på mappen, väljer “IZArc” och klickar sedan på “Add to MappensNamn.zip”. Det är sedan denna (.zip-filen) fil som du lämnar in inför rättning.
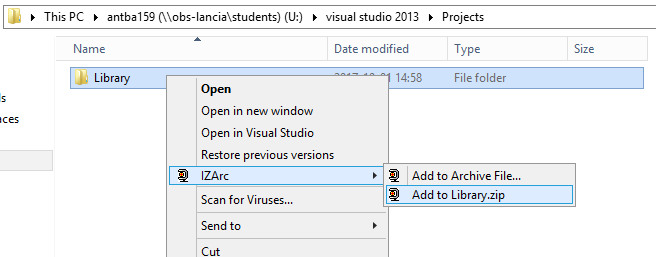
Om du inte arbetar via universitetets datorer så har du nödvändigtvis inte just IZArc installerat och detta är helt okej, huvudsaken är att du nyttjar något program som kan komprimera filer. Om du exempelvis använder Windows 10 så kan du istället nyttja: Högerklick -> “Send to” -> “Compressed (zipped) folder”.
Matnyttigt i Visual Studio
Visual Studio (VS) erbjuder oerhört mycket funktionalitet, olika typer av fönster, möjligheten att testa sin kod i realtid och mycket mer. En nackdel med detta är dock att du med största sannolikhet aldrig kommer att behöva stora delar av det som erbjuds. Således behandlar denna sektion olika aspekter av VS som du sannolikt kommer att stöta på eller åtminstone kan dra nytta utav.
Solution Explorer
Solution Explorer är ett fönster i Visual Studio (VS) där du kan se det projekt som du för närvarande arbetar i och samtliga filer som detta projekt innehåller. Fönstret är generellt placerat till höger i VS och, även fast det kanske inte är högst aktuellt under denna kurs, så kommer det att nyttjas flitigt under framtida kurser på programmet.
I Solution Explorer kan du bl.a. lägga till en ny fil, t.ex. en ny klassfil, textfil eller dylikt. Du gör detta genom att högerklicka på ditt projekt -> Navigera till Add -> Därefter till “New Item”. Bilden nedan visar hur du navigerar dit.
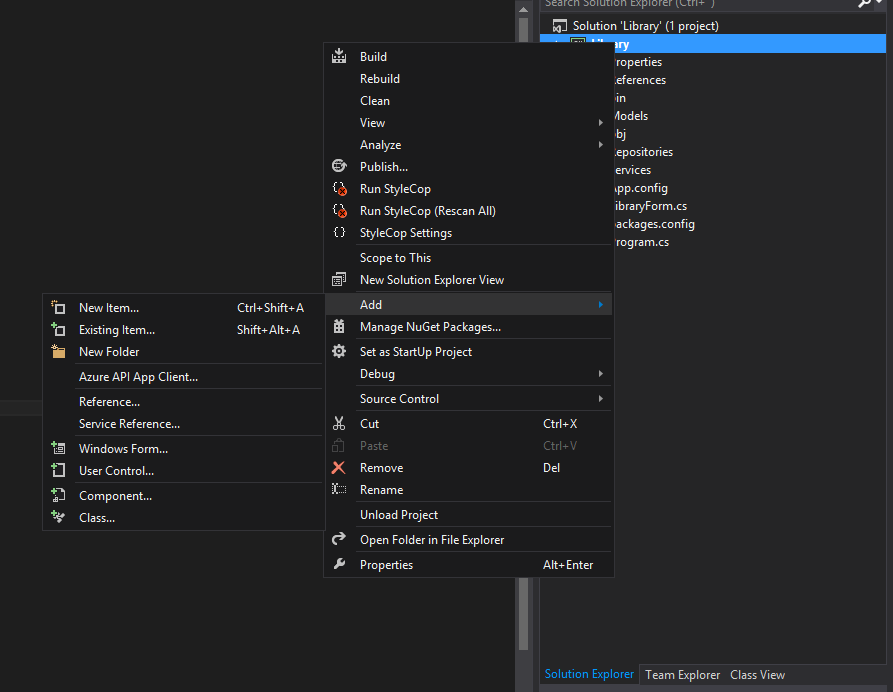
Alternativt så kan du välja “Existing Item”. Detta är relevant om du t.ex. vill lägga till en redan existerande fil, t.ex. en klass från ett annat projekt.
På samma sätt så är det möjligt att exkludera och inkludera filer samt att ta bort dem permanent. Detta uppnås genom att t.ex. högerklicka på filen och välja “Exclude From Project” (se bilden nedan). “Exclude” innefattar att du exkluderar filen från det nuvarande projektet i VS, men du tar inte bort filen. “Include” är motsatsen till “Exclude” och “Delete” innebär, som namnet antyder, att du tar bort filen permanent.
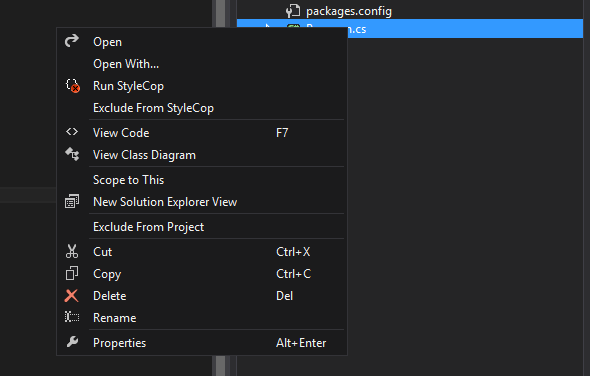
Som du även ser i bilden ovan så har du möjligheten att ändra namn på filer här. Fördelen med att ändra namnet i denna meny är att du samtidigt erbjuds möjligheten att ändra referenserna i projektet för denna fil till det nya namnet. Detta blir mer aktuellt under framtida programmeringskurser.
"Debugging" och felsökning
90% of coding is debugging. The other 10% is writing bugs.
- Bram Cohen
If debugging is the process of removing bugs, then programming must be the process of putting them in.
- Edsger W. Dijkstra
Tyvärr så finns det en grad av sanning i ovan påståenden vilket innefattar att debugging och felsökning är något av det viktigaste att snabbt lära sig och ta till sig som en programmerare. Fördelen med att nyttja Visual Studio som utvecklingsmiljö är att den förenklar denna process markant. Du har exempelvis möjligheten att “följa med” i din kod samtidigt som den exekveras, Visual Studio säger ifrån om du försöker exekvera ett program som innehåller fel och du ges även - förhållandevis - tydlig information om vad som har gått fel.
För att “följa med” i koden så uppnår man detta genom att placera en s.k. “breakpoint” i vänsterspalten (den röda pricken i bilden nedan).
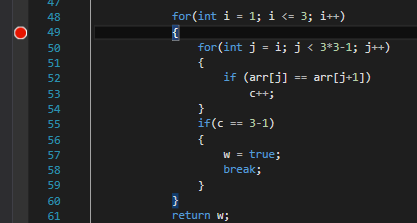
Notera att en breakpoint enbart kan placeras på samma rad där det förekommer kod. För att ta bort en breakpoint så räcker det med att du klickar på den igen. För att ta bort alla breakpoints i hela projektet samtidigt kan du, istället för att manuellt klicka på resp. breakpoint, navigera till Debug-fliken -> “Delete All Breakpoints”. Alternativt så kan du nyttja kortkommandot CTRL + SHIFT + F9.
När du sedan exekverar ditt program genom att klicka på Start (eller F5) så kommer programmet att stanna upp vid din placerade breakpoint. Från denna punkt har du då möjligheten att gå igenom din kod, steg-för-steg. Detta gör du smidigast med tangenterna F10 samt F11. Under tiden som du “stegar igenom” din kod så kan du även exempelvis kontrollera innehållet i en variabel genom att placera muspekaren över variabeln (se bilden nedan). Detta är särskilt givande när du arbetar med iteration/loopar och vill se vad som händer varje iteration (varje cykel).
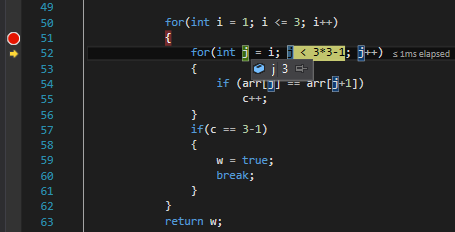
"Error List"
I Visual Studio har du ytterligare ett fönster, placerat på botten av VS. I detta fönster hittar du ev. fel i koden som kommer att hindra dig från att exekvera ditt program tills dessa fel är åtgärdade. Exempelvis om du har glömt ett avslutande semikolon eller försöker göra något som VS inte tillåter. I din “Error List” får du då information om vart felet är, vad det beror på och i vilken fil felet förekommer (se bilden nedan). Du kan även dubbelklicka på dessa felmeddelanden för att direkt nå platsen där felet förekommer, du behöver mao. inte leta igenom din kod.
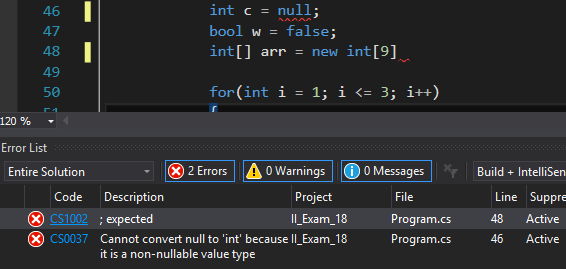
Fönster i Visual Studio och radnumrering
Skulle du av en händelse oavsiktligt stänga ned antingen “Solution Explorer”, “Error List” eller något annat fönster i VS så är det inga problem att återställa dessa. Du gör detta genom att navigera till View-fliken -> Identifiera det fönster du vill öppna igen -> Klicka på det alternativet.
Utöver det så är radnumrering eller “lines” inte aktiverat i Visual Studio ifrån början. Detta är mao. något man måste aktivera manuellt. Detta är självfallet inget krav, men om det är något som du personligen föredrar så uppnår du detta genom att navigera till Tools-fliken -> Navigera till Options -> Du kommer då direkt till “Environment” (här kan du även ändra temat för Visual Studio om du vill). För att aktivera radnummer så behöver du därefter navigera till “Text Editor” i vänsterspalten -> Välj sedan undermenyn “All Languages” och checka i checkboxen för “Lines numbers”.
Demoprojekt
Ladda ned
Om du känner för att testa på utvecklingsmiljön så hittar du här ett lite mindre demoprojekt som du kan nyttja för att
bli familjär med Visual Studio-miljön och testa på några utav uppgifterna som du hittar på webbplats.
Testa exempelvis på att exekvera ett program (F5), att “följa med” i koden och bli familjär med hur fönster och dylikt ser ut i Visual Studio.
Ett exempel på vad du kan testa i projektet är hur “felsäkert” programmet är genom att skriva
in text istället för ett årtal när programmet frågar om ditt födelseår. Du märker då att
programmet kraschar och att ett felmeddelande dyker upp, FormatException. Detta beror på att
vi försöker konvertera text till ett heltal (Convert.ToInt32) vilket inte är möjligt. Reflektera kring
hur man kan undvika detta problem eller, om du vill utmana dig själv, lös problemet!